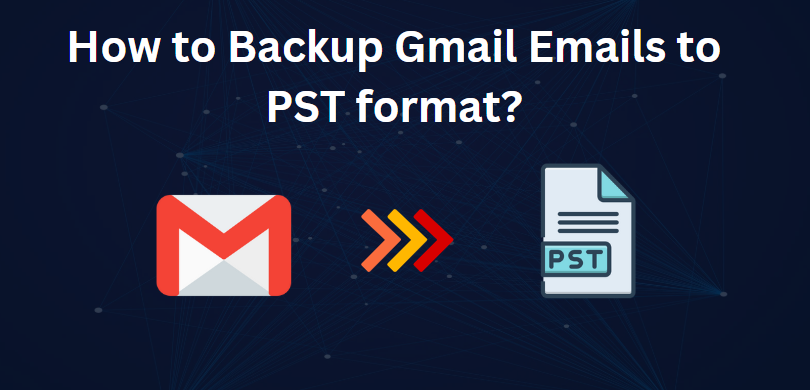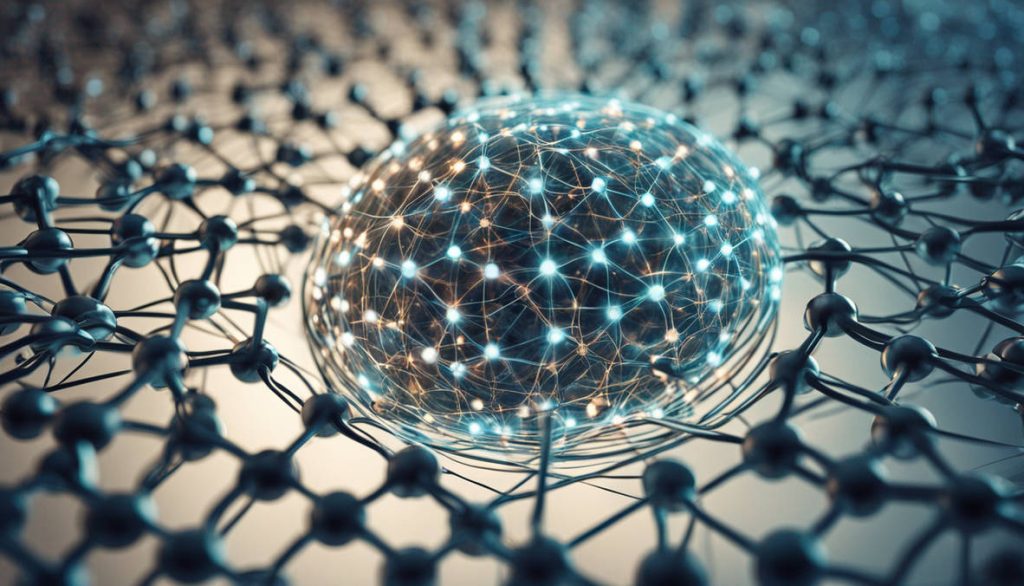Loosing access to your Gmail emails is a serious issue, either due to accidental loss, account hack, or even just needing a safe backup. Based on Google’s own estimates, millions of Gmail users have had their accounts compromised or lost. This underscores the need to have a sound backup plan in place. In this article, we are going to give you a step-by-step guide to backup Gmail emails to PST format so that your information is secure and easily retrievable.
Gmail
- Free email service: Offered by Google
- Web-based: Usable on any device with internet
- 15 GB storage: Shared storage with Google Drive and Google Photos
- Spam filtering: Automated filtering of spam emails
PST Format
- Personal Storage Table: Microsoft Outlook file format
- Stores email information: Emails, contacts, calendar, and tasks
- Local storage: Stored on user’s device or computer
- Portable: Easy to transfer between devices or email clients
Why Export Gmail Emails in PST format?
- Data Security: PST files are locally cached on your system, giving that extra security boost against data theft or loss.
- Compliance: Certain industries need companies to archive a local copy of all mail for compliance requirements.
- Email Client Flexibility: PST files are easily importable into other email clients like Microsoft Outlook, Mozilla Thunderbird, and others.
- Backup and Archiving: Exporting emails from Gmail to PST format gives you a solid backup and archiving solution.
- Offline Access: PST files give you access to your emails offline, independent of an internet connection.
- Easy Transfer: PST files are easily transferrable from one device or email client to another.
- Centralized Storage: PST files offer a centralized storage solution for your emails, giving you a simplified way of handling and organizing your email data.
Now that we’ve explored the benefits of exporting Gmail emails to PST format, let’s dive into the manual method.
#1. Free Method to Backup Gmail Emails to PST
Step 1: Allow IMAP on Gmail
- Login to your Gmail account and access the settings.
- Allow IMAP (Internet Message Access Protocol) so that Outlook can sync Gmail emails.
Step 2: Import Gmail Account into Outlook
- Launch Microsoft Outlook and import your Gmail account through IMAP settings.
- Wait, Outlook sync your Gmail emails.
Step 3: Export Gmail Emails into PST Format
- Restart Outlook and choose “File” > “Open & Export” > “Import/Export”.
- Select “Export to a file” and click “Next.”
- Choose “Outlook Data File (.pst)” as the file type and click “Next.”
- Select the newly set up Gmail account and mark the emails you wish to export.
- Use the “Browse” button to specify your desired destination for the PST file.
- Click “Finish” to export your Gmail emails into a PST file.
Why is Manual Solution Tedious & not Efficient?
- Microsoft Outlook should be installed on your system to export Gmail emails to PST format.
- This process has multiple steps, such as enabling IMAP, setting up Gmail with Outlook, and exporting PST from Outlook.
- The process of syncing Gmail and Outlook can take a long time, and you need to be patient and wait for some time.
- There are various technical phases in this approach, which are hard for non-technical users to follow.
- Technical users might have issues or make mistakes in the process.
#2. Pro Solution to Bulk Transfer Gmail Emails to PST format with All Attributes
For a more efficient and dependable method, use specialized software. Unlike manual processes, which are tedious and technical, automated software makes it easier. The 4n6 Email Backup App is a state-of-the-art solution that not only exports Gmail emails to PST format but also provides a variety of other features to make email management processes easier.
Software Steps to Backup Gmail Emails to PST format
- Download and install the software on your system.
- Run the software to start the email backup process.
- Click on “Open” and go to “Add Account” to set up your Gmail account.
- Enter your Gmail app username and password in the respective fields.
- Click “Add Account” to verify your Gmail account.
- Select the particular folders that you need to export from your Gmail account.
- Click the “Export” option and choose PST as the export file type.
- Choose a destination folder to save the exported PST file.
- Finally, click “Save” to finalize the export operation.
Notable Features of Gmail to PST Converter
- The tool features an easy-to-use interface that ensures users of all levels of expertise can easily navigate and utilize its functionalities.
- Export multiple PST files in bulk by choosing individual folders and exporting them to your device.
- Save Gmail emails in multiple file formats, such as: EML, MBOX, PST, PDF and more.
Conclusion
Protect your Gmail emails from loss or hacking by exporting them to PST format. With millions of users affected, a reliable backup plan is crucial. Use either the manual method or specialized software like 4n6 Email Backup App for a streamlined solution. Ensure your emails are secure, easily retrievable, and accessible offline.
Also Read: – Salesforce Company in India | Growth, Careers & Future