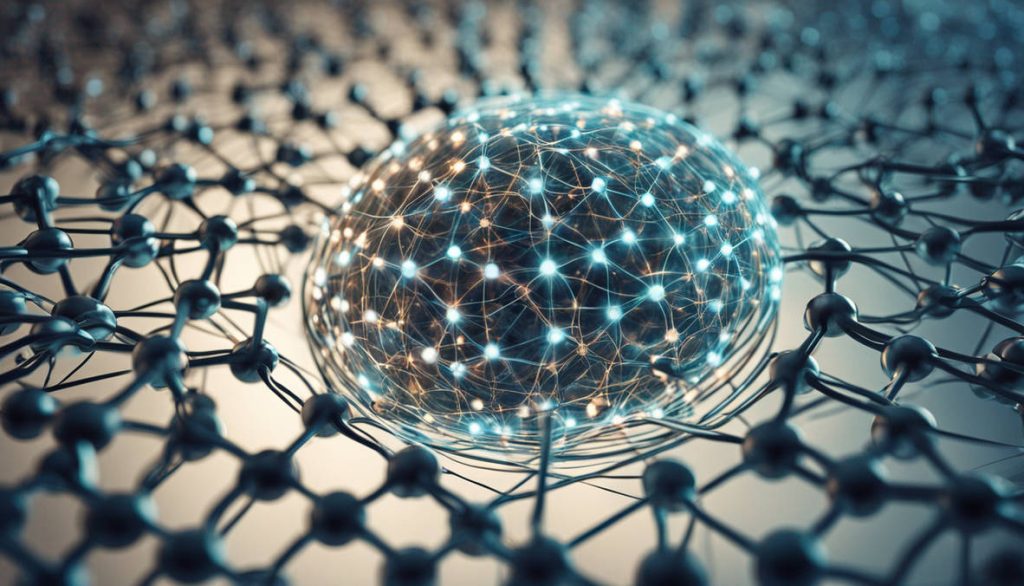Updating your iPhone is essential for security, performance, and access to new features. However, you may sometimes encounter an issue where your iPhone gets stuck on “Verifying Update.” This problem can be frustrating, as it prevents you from installing the latest iOS version. Fortunately, there are several solutions to resolve this issue quickly and efficiently.
Why Does Your iPhone Get Stuck on “Verifying Update”?
Your iPhone may get stuck on this screen due to various reasons, including:
- Network Connectivity Issues – A weak or unstable internet connection can cause update verification problems.
- Apple Server Downtime – If Apple servers are overloaded, your device might struggle to verify the update.
- Software Bugs – A glitch in the iOS system may prevent the update from completing.
- Low Storage Space – If your iPhone has insufficient storage, it may not be able to download or verify the update properly.
- Battery Level – If your iPhone’s battery is low, it may halt the verification process to prevent shutdown during the update.
Solutions to Fix an iPhone Stuck on “Verifying Update”
1. Check Your Internet Connection
A stable internet connection is crucial for verifying an iOS update. Here’s what you can do:
- Switch from Wi-Fi to mobile data (or vice versa) and try again.
- Restart your Wi-Fi router.
- Connect to a different Wi-Fi network.
2. Restart Your iPhone
A simple restart can resolve minor software glitches.
- For iPhone X and later: Press and hold the Volume Down and Power buttons until you see the power slider. Drag it to turn off the device, then turn it back on after a few seconds.
- For iPhone 8 and earlier: Press and hold the Power button, then slide to power off. Restart after a few moments.
3. Delete and Re-Download the Update
If the update file is corrupted, deleting and re-downloading it may resolve the issue.
- Open Settings > General > iPhone Storage.
- Scroll down and find the iOS update file.
- Tap on it and select Delete Update.
- Restart your iPhone and download the update again.
4. Force Restart Your iPhone
A force restart can clear system errors that may be preventing the update from verifying.
- For iPhone 8 and later: Quickly press and release the Volume Up button, then do the same with the Volume Down button. Hold the Power button until the Apple logo appears.
- For iPhone 7 and 7 Plus: Press and hold the Power and Volume Down buttons until you see the Apple logo.
- For iPhone 6s and earlier: Hold the Power and Home buttons simultaneously until the Apple logo appears.
5. Use Airplane Mode
Enabling and disabling Airplane Mode can refresh your network connection.
- Open Settings and turn on Airplane Mode.
- Wait for about 30 seconds, then turn it off.
- Try verifying the update again.
6. Update Using a Computer
If the update fails on your iPhone, try updating via a computer.
- Connect your iPhone to a Mac or Windows PC.
- Open Finder (on macOS Catalina and later) or iTunes (on Windows and older macOS versions).
- Select your device and choose Check for Update.
- If an update is available, install it directly from your computer.
7. Reset Network Settings
Resetting your network settings can eliminate connectivity issues.
- Open Settings > General > Transfer or Reset iPhone.
- Tap Reset and select Reset Network Settings.
- Enter your passcode and confirm the reset.
- Reconnect to Wi-Fi and try verifying the update again.
8. Free Up Storage Space
Low storage can cause issues when installing updates. To clear space:
- Go to Settings > General > iPhone Storage.
- Delete unused apps, large media files, or old messages.
- Restart your device and attempt the update again.
9. Check Apple’s System Status
Sometimes, Apple servers may be down, preventing the update from verifying.
- Visit Apple’s System Status page.
- If iOS Update services are down, wait for Apple to resolve the issue before trying again.
10. Contact Professional Repair Services
If none of the above methods work, your iPhone may have deeper software or hardware issues. A professional repair service can diagnose and fix the problem efficiently.
Professional iPhone Repair in North Miami, Florida
For those facing persistent iPhone update issues, professional help may be required. Mobile Xpert in North Miami provides expert phone repairs, including screen and battery replacements, with fast service and a 30-day warranty. Whether your iPhone is stuck on “Verifying Update” or has other technical glitches, their trained technicians can restore your device to optimal condition.
Final Thoughts
An iPhone stuck on “Verifying Update” can be a frustrating experience, but following these troubleshooting steps should help you resolve the issue. Whether it’s checking your network connection, restarting your device, or seeking professional iPhone Repair in North Miami, Florida, there’s always a solution to get your iPhone running smoothly again. If the problem persists, a visit to a trusted repair service like Mobile Xpert can ensure your iPhone is back to peak performance in no time.