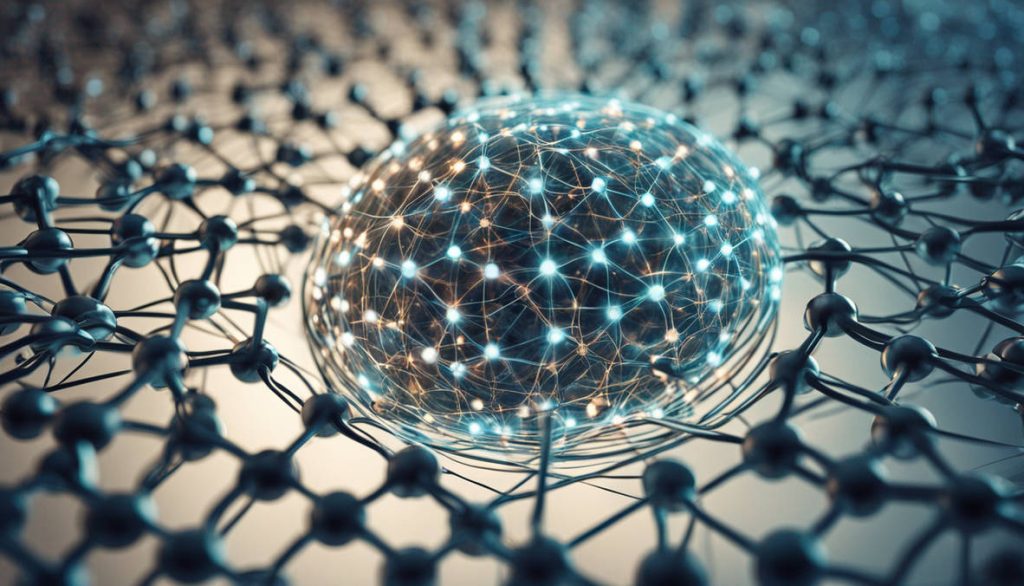QuickBooks is an essential accounting tool for businesses, but sometimes users experience QuickBooks running slow over the network in multi-user mode. This can lead to delayed transactions, slow report generation, and overall frustration. In this guide, we’ll explore the common reasons behind this issue and provide effective troubleshooting solutions.
Common Causes of QuickBooks Running Slow Over Network
- Large Company File Size – A large QuickBooks file takes more time to process transactions over the network.
- Slow Network Connection – Weak or unstable network connections can significantly impact QuickBooks performance.
- Incorrect Hosting Configuration – If the server hosting QuickBooks is not configured correctly, it can slow down performance.
- Multiple Users Accessing QuickBooks Simultaneously – Too many users accessing QuickBooks at the same time can cause lag.
- Firewall or Security Software Interference – Security software may block or slow down QuickBooks communication over the network.
- Outdated QuickBooks or Windows Version – Running outdated software can lead to compatibility and performance issues.
- Damaged .ND and .TLG Files – These network-related files help QuickBooks run smoothly in multi-user mode. If they’re corrupted, performance may suffer.
How to Fix QuickBooks Running Slow Over Network
Follow these solutions to improve QuickBooks performance in a multi-user environment.
Solution 1: Check and Improve Network Speed
- Run an internet speed test on the host server and workstations.
- If necessary, upgrade to a faster network connection.
- Use a wired Ethernet connection instead of Wi-Fi for better stability.
- Restart your router and modem to refresh the network.
Solution 2: Reduce Company File Size
- Open QuickBooks and go to File > Utilities > Condense Data.
- Follow the on-screen prompts to shrink the file size.
- Create a backup before condensing to avoid data loss.
Solution 3: Verify Hosting Settings
- Open QuickBooks on the server.
- Go to File > Utilities.
- Ensure Host Multi-User Access is enabled.
- If you see Stop Hosting Multi-User Access, click it, then re-enable hosting.
Solution 4: Rename .ND and .TLG Files
- Go to the QuickBooks company file folder.
- Find files with .ND and .TLG extensions (e.g.,
companyfile.qbw.nd). - Right-click each file and select Rename.
- Add .OLD at the end of the file name (e.g.,
companyfile.qbw.nd.OLD). - Open QuickBooks and check if performance improves.
Solution 5: Adjust Firewall and Security Settings
- Open Windows Defender Firewall.
- Go to Allow an app through the firewall.
- Ensure QuickBooks and QuickBooks Database Server Manager are allowed.
- Add exceptions for QuickBooks ports (port numbers depend on your QuickBooks version).
Solution 6: Update QuickBooks and Windows
- Open QuickBooks and go to Help > Update QuickBooks Desktop.
- Click Update Now and select Get Updates.
- Restart QuickBooks after updating.
- Check for Windows updates and install any pending updates.
Solution 7: Optimize Multi-User Mode
- Run QuickBooks Database Server Manager from QuickBooks Tool Hub.
- Scan the QuickBooks folder for performance improvements.
- Upgrade to a dedicated QuickBooks server if multiple users are accessing the company file.
Preventive Measures to Avoid QuickBooks Network Lag
- Regularly back up and condense company files.
- Use a high-speed, stable network connection.
- Limit unnecessary background applications running on the server.
- Ensure workstations and servers meet QuickBooks system requirements.
- Schedule maintenance checks on QuickBooks performance.
Conclusion
Experiencing QuickBooks running slow over a network can be frustrating, but by following these troubleshooting steps, you can improve performance and ensure smooth operations. If the problem persists, consider consulting QuickBooks Support for advanced assistance.